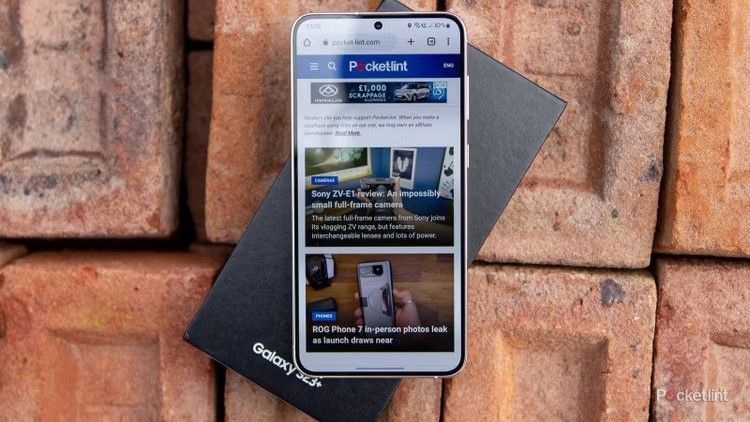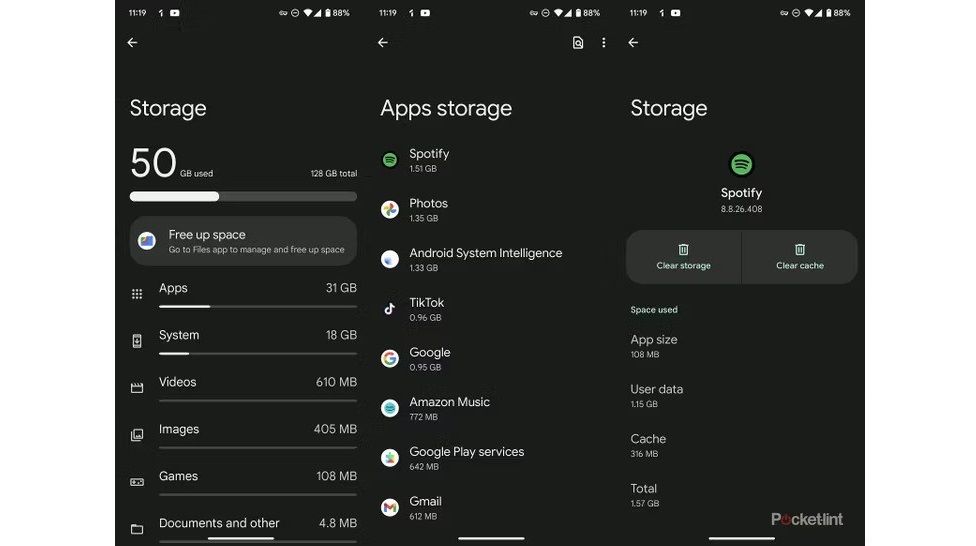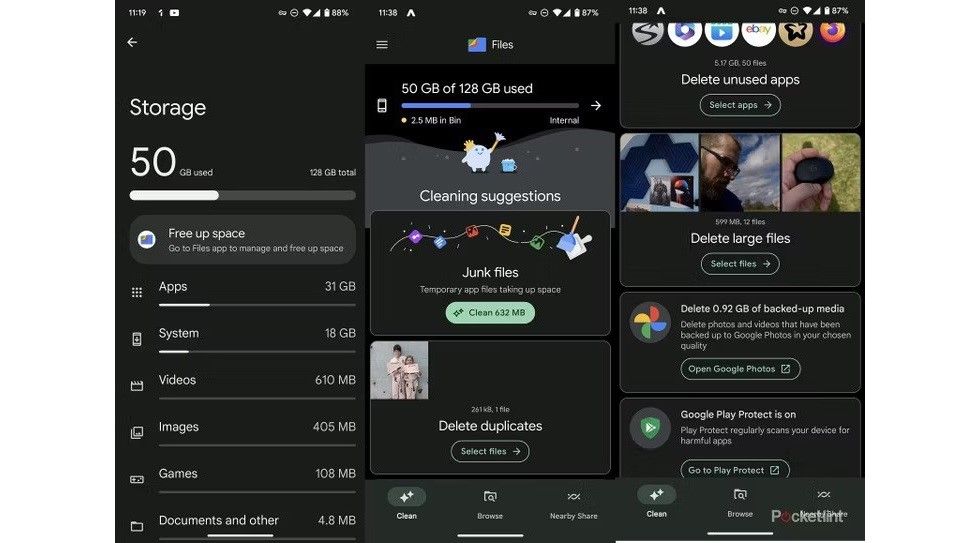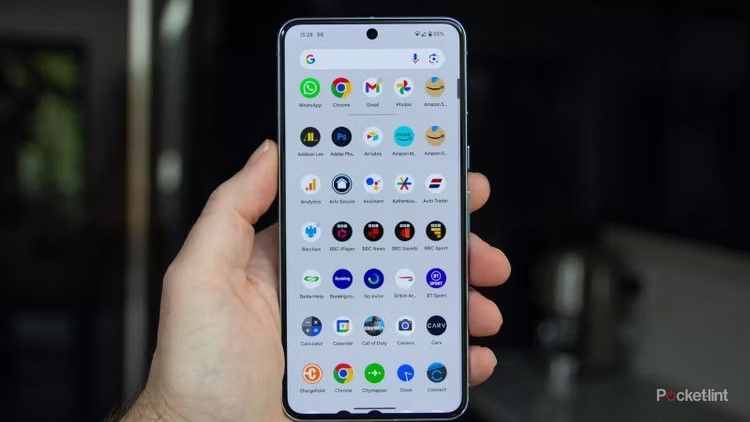Key Takeaways
- Regularly clearing your Android phone’s cache can free up space and restore speed and responsiveness.
- The cache serves as a memory bank for your phone, enhancing loading speeds and app performance.
- Clearing the cache on individual apps can potentially fix performance issues and save storage space.
If you start noticing that your Android phone is struggling with performance, or specific apps are not functioning as they should, the culprit could very well be the cache. This seemingly small component of your smartphone plays a vital role in its operation. It’s designed to store temporary data, helping your device to access frequently used information quickly and efficiently, thereby enhancing your overall experience.
Clearing the cache is akin to a digital detox for your phone — it can resolve lingering issues, free up space, and restore your device’s speed and responsiveness.
However, like any storage system, the cache can get cluttered over time. This clutter not only eats up valuable space but can also slow down your phone, leading to frustrating delays and app malfunctions. Clearing the cache is akin to a digital detox for your phone — it can resolve lingering issues, free up space, and restore your device’s speed and responsiveness. In this guide, we’ll delve into the nitty-gritty of what a cache is and how it affects your Android phone.
We’ll also walk you through the reasons why regular cache clearing is beneficial and provide you with a step-by-step tutorial on how to quickly clear your cache. Whether you’re tech-savvy or new to the Android ecosystem, you should learn how to understand and manage your device’s cache for optimal performance.
How to clear your iPhone cache and what happens when you do
When was the last time you cleared your iPhone cache? We’re betting it’s been a while – maybe even never. It’s OK, we’re here to help.
What is a cache?
Tech jargon explained
The cache on your Android phone is a specialized form of temporary storage crucial for speeding up access to data from your apps and websites. It comes in two main types: the App Cache and the System Cache. The App Cache is specific to each application, storing things like images or profiles to quickly load them on subsequent visits. The System Cache, on the other hand, is maintained by the Android operating system itself, dealing with system-level processes.
Think of the cache as a memory bank for your phone, storing bits of information from your apps and websites.
When you launch an app, it checks the cache for needed data. If found and up-to-date, this speeds up the loading process significantly. While a well-managed cache enhances app response times and reduces data usage, an overloaded or corrupted cache can lead to slower performance and app crashes.
In simpler terms, think of the cache as a memory bank for your phone, storing bits of information from your apps and websites. This system of temporary data is crucial in enhancing the loading speeds of your phone and its apps. Luckily, you can manually clear the cache to potentially fix performance issues or free up space.
How does a cache work?
A caching system on your Android phone is designed to store certain information, like images or website data, so that when you return to that same site or app later, the phone can quickly retrieve that information from its cache instead of having to download it again. If some of the assets on the site or app rarely change, then they can just be loaded from the cache, which makes opening the app or site much faster than using your cellular signal to download it all from scratch.
A cache can be used for all sorts of things.
If you’re often listening to the same old Spotify playlists, for example, then they might be cached to make sure you can jump right back in next time. Spotify says that this helps with playback and prevents lagging. Cache files are unique to the specific apps on your phone, and they aren’t shared across the different apps. Different sites, apps, and games will all make use of cache files to improve your overall user experience and ensure your phone runs smoothly.
This can have some other effects on your device. If you have a lot of different apps installed, and each one is caching data, then this can soon lead to your phone storage being filled up. You can manually clear the cache for individual apps, though, which is ideal if you’re having problems with particular apps. However, doing so might slow the app down the next time you use it until it caches the particular data again.
How to clear the cache on your Android phone
It’s worth a try
If you’ve got problems with your phone that can’t be solved by simply turning it off and on again, then clearing your cache might be one option. To clear a cache, you’ll need to do it on an app-by-app basis.
Chances are, unless a lack of overall phone storage is your problem, then it’s one app or another that’s the issue rather than your phone as a whole. If you find that your entire phone is sluggish, then you might need to turn to a factory reset instead.
Here’s how to clear the cache of a particular app:
- Open your phone and navigate to the Settings.
- Scroll down through the settings list and select the Storage option.
- Search through the Apps list.
- Tap on the app you want to fix.
- Tap the button marked Clear cache.
When you clear the cache, you may have to log in to the app again next time you load it up.
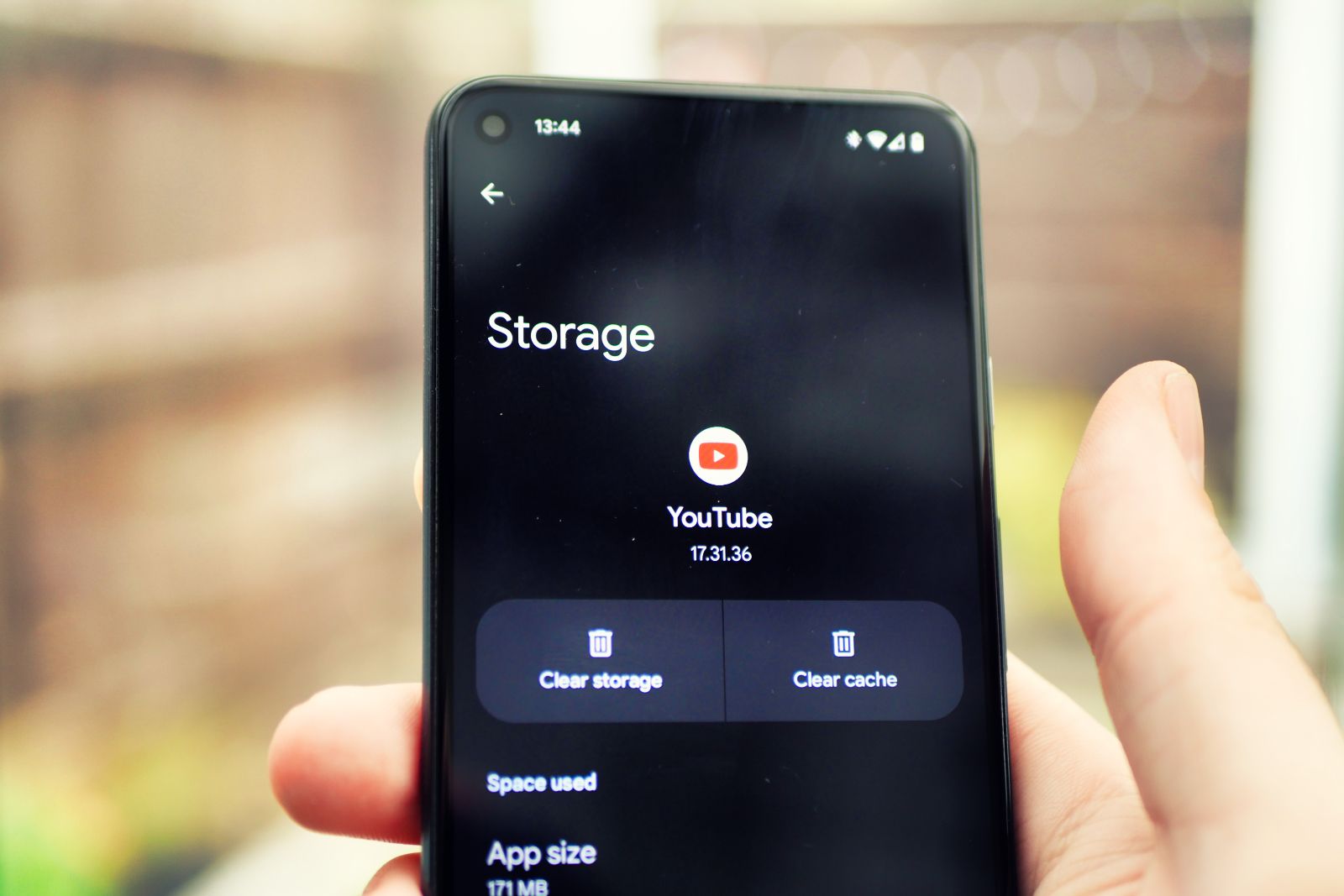
How to clear your YouTube cache on mobile and desktop
If you find that things aren’t working quite right on the app or desktop site, a good place to start is clearing your cache.
Clear the cache in an app’s settings
As well as clearing an app’s cache via Android settings, you might also find that you can clear it via the app itself. Spotify, for example, lets you clear the cache from its own settings menu:
- Open the Spotify app on your phone.
- Tap the Home tab.
- Tap the Settings gear at the top.
- Select Storage.
- Tap the Clear cache button.
- Tap Clear cache again to confirm and fully delete the cache.
How to clear storage on your Android phone
If you’re looking to clear up your phone and free up storage, then this might be the time to do it as well. You’ll see when you’re in the app settings that there’s also an option to clear storage. If you do that, though, you will remove all the data from the app, and it’ll be like you’ve just installed it.
The Files by Google app is a great way to free up storage space if you’ve got an issue with too much data being used by your phone or particular apps.
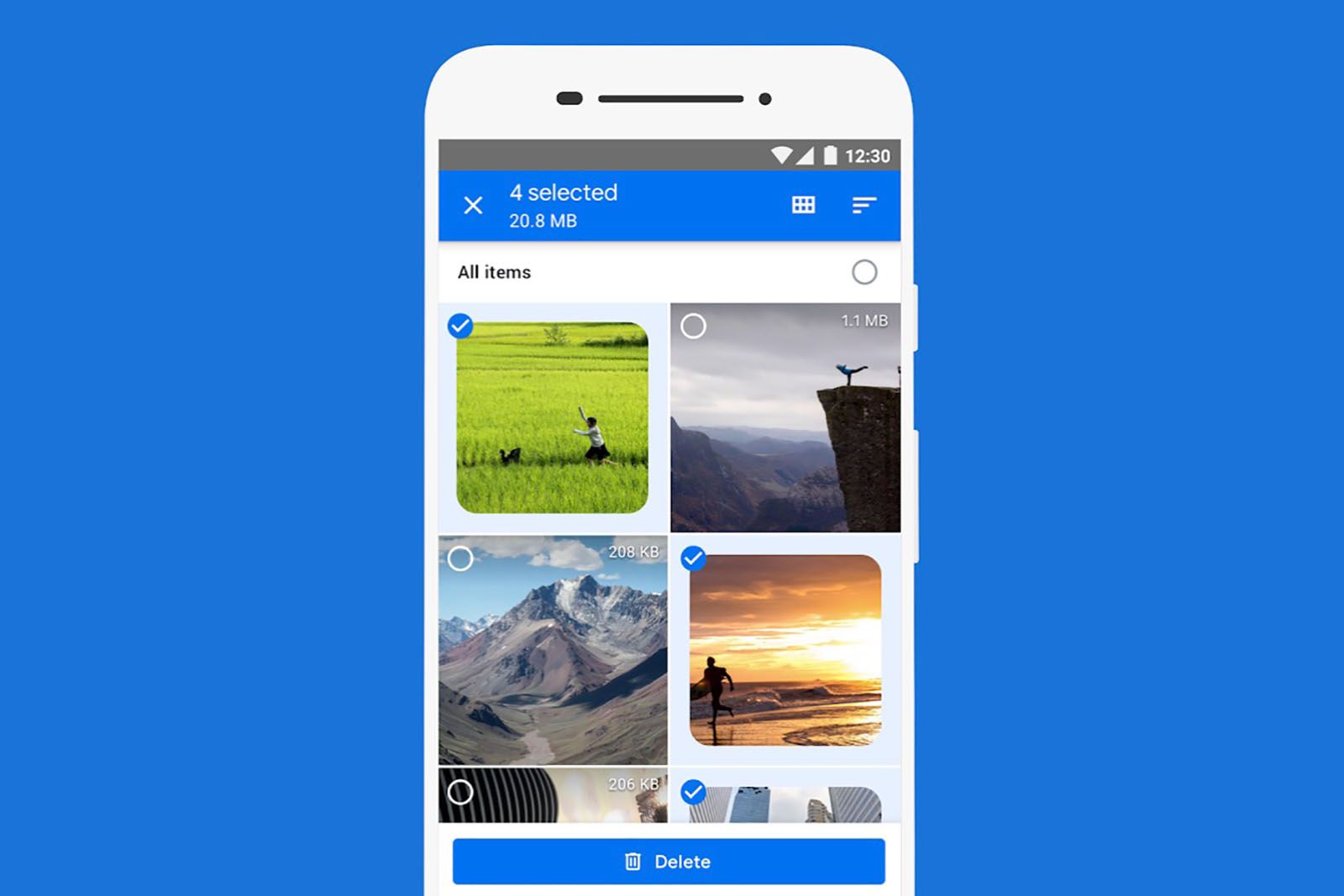
What is Google Files, how does it work, and do you need it?
Google renamed Files Go, its files app for Android phones with limited storage. It’s now called “Files by Google”.
You can find the My Files app in your app drawer, and after it’s launched, you’ll see an option to free up storage. In the app, you’ll find options to delete large files, uninstall unused apps, remove duplicate files, and clean junk files. You can also use Google Photos to back up your photographs and free up space that way.
Why you should clear the cache on your Android phone
Cache files are important because they help apps run smoothly. When you clear the cache it will simply repopulate when you start using the app again.
However, clearing the cache can be useful. Sometimes older cache files can get corrupted and broken, which then leads to other issues. If you’re having trouble seeing new features of an app or a website, for example, then it could be because you’re seeing a cached version, and clearing the cache might fix it.
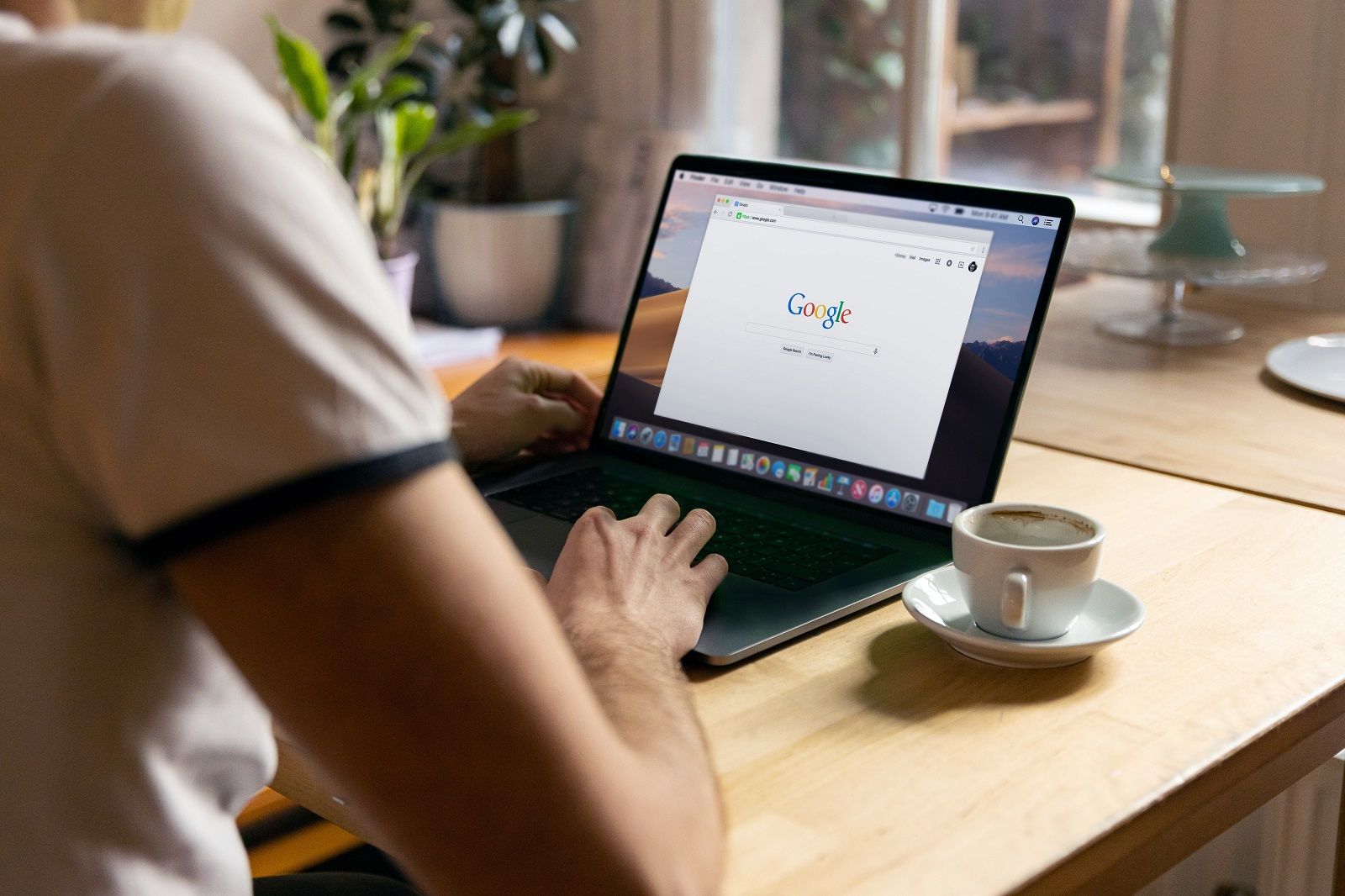
How to clear your browser cache and cookies (and why you should)
If you’ve got a problem with your browser, then clearing your cache can be a quick and easy fix, with some minor drawbacks. Here’s how to do it.
Trending Products

Cooler Master MasterBox Q300L Micro-ATX Tower with Magnetic Design Dust Filter, Transparent Acrylic Side Panel, Adjustable I/O & Fully Ventilated Airflow, Black (MCB-Q300L-KANN-S00)

ASUS TUF Gaming GT301 ZAKU II Edition ATX mid-Tower Compact case with Tempered Glass Side Panel, Honeycomb Front Panel, 120mm Aura Addressable RGB Fan, Headphone Hanger,360mm Radiator, Gundam Edition

ASUS TUF Gaming GT501 Mid-Tower Computer Case for up to EATX Motherboards with USB 3.0 Front Panel Cases GT501/GRY/WITH Handle

be quiet! Pure Base 500DX ATX Mid Tower PC case | ARGB | 3 Pre-Installed Pure Wings 2 Fans | Tempered Glass Window | Black | BGW37

ASUS ROG Strix Helios GX601 White Edition RGB Mid-Tower Computer Case for ATX/EATX Motherboards with tempered glass, aluminum frame, GPU braces, 420mm radiator support and Aura Sync