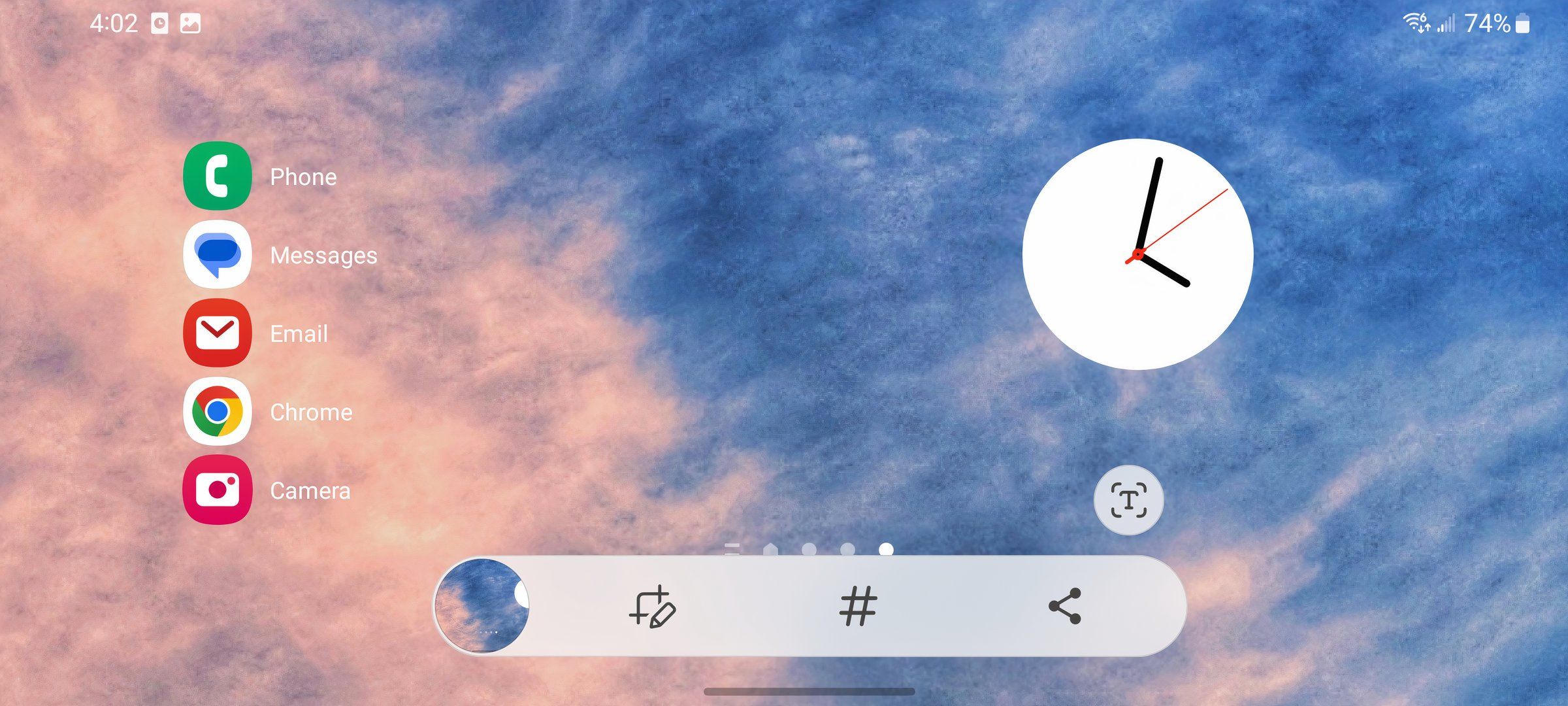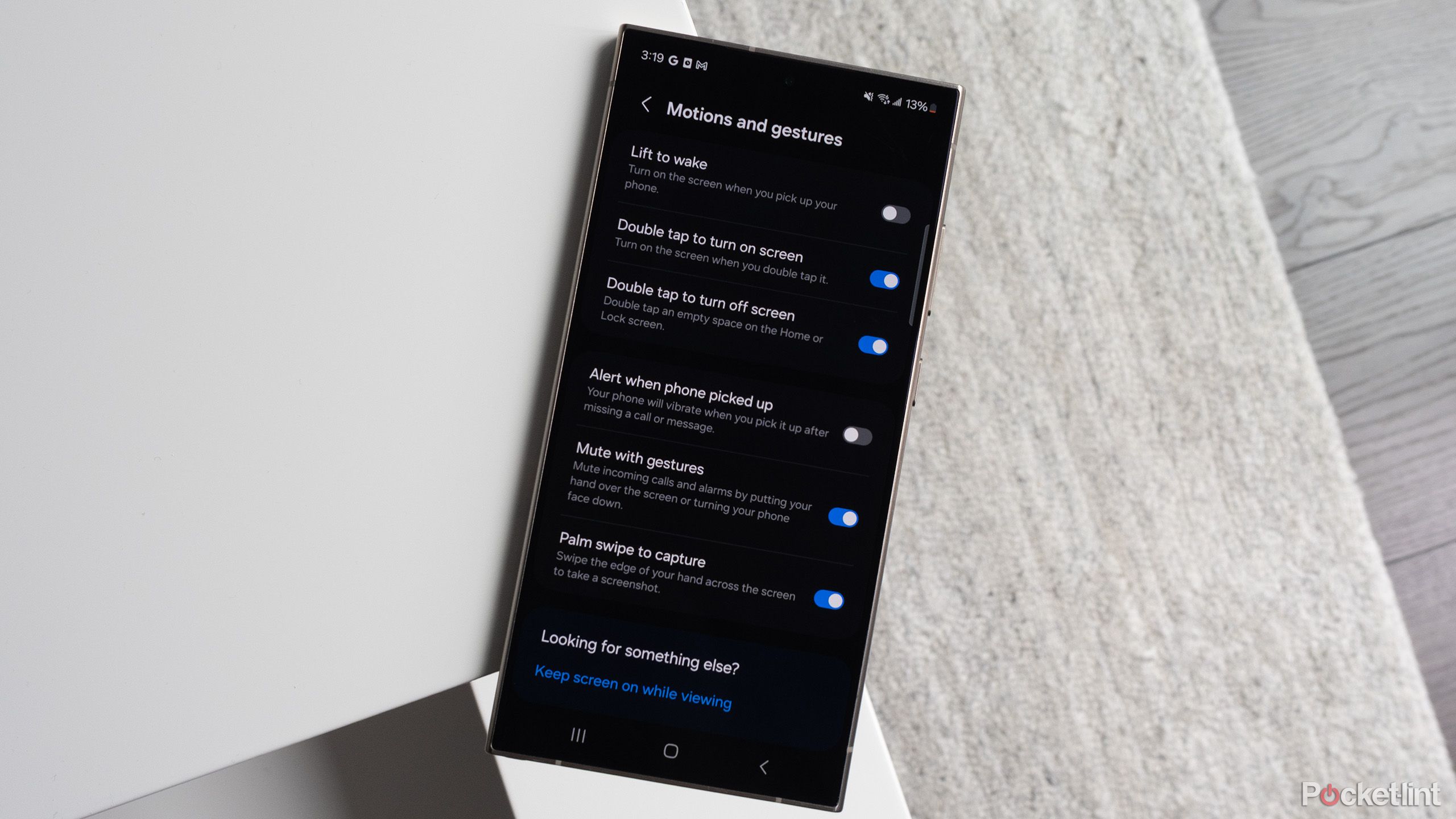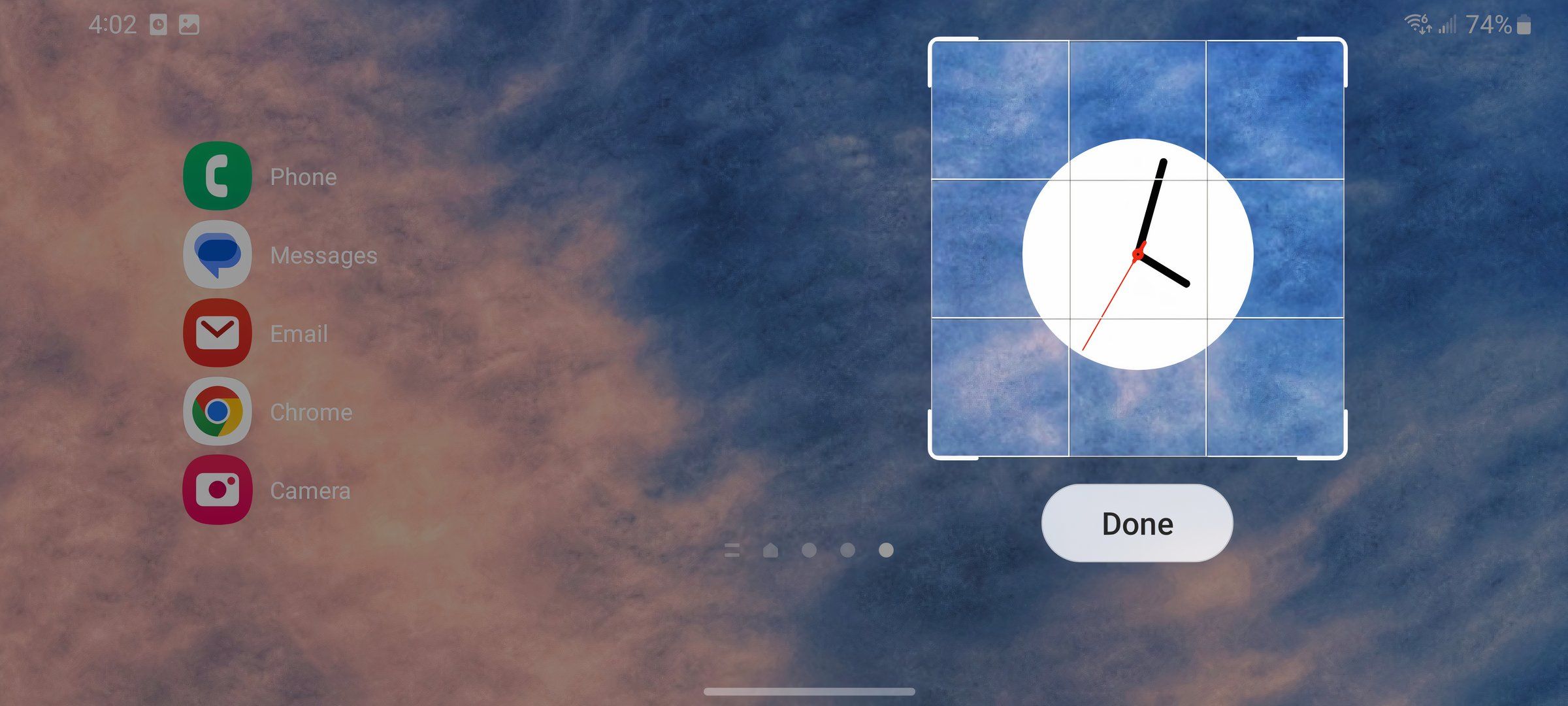Key Takeaways
- To take a screenshot with a Samsung Galaxy S24 or S23, you can use the button method by pressing the volume down and standby/power buttons simultaneously.
- The smart capture/screenshot toolbar featured on the Samsung Galaxy S series offers additional options like scroll capture and allows you to draw, crop, or share the screenshot instantly.
- Another method to capture a screenshot is by using the palm swipe gesture. Enable the ‘Palm swipe to capture’ option in settings and swipe your hand across the display to capture the screen.
Since Samsung removed the physical home key on its handsets way back with the Galaxy S8, the method of taking a screenshot has changed. And with a modern Samsung Galaxy S device, such as the S24 series or the S23 series, you might end up launching Bixby or loading the power-off screen instead.
So, how do you take a screenshot with your Galaxy S24 or S23 (or, indeed, older device such as the Galaxy S9, Galaxy S10, Galaxy S20, Galaxy S21)? There are a number of different options, with some Samsung additions to make it more useful than your average Android device.
Related
From Galaxy S to Galaxy S24 Ultra, here’s a complete timeline of Samsung’s flagship phones
Here’s a look back at the development of Samsung’s flagship smartphones, from Galaxy S up to the more recent Galaxy S24.
Galaxy S24 or S23 screenshot using buttons
If you’re using one of Samsung’s most recent flagship Galaxy devices, you’re a quick button combination away from capturing what’s on your screen.
Samsung supports the conventional Android method of taking a screenshot using button presses:
- Make sure the content you want to capture is showing on the screen.
- Press volume down and the standby/power button on the right-hand side at the same time – but only briefly, not for too long.
- The screen will be captured, flashing and saving in the ‘screenshots’ album/folder in your gallery app.
If you’re using much older hardware, from the Galaxy S7 or before, such devices instead use a combination of the standby button and the home button.
You’ll need to make sure that this is a quick press of the two buttons – whichever device you possess – because a longer press-and-hold will launch the power control screen.

Related
Samsung says the Galaxy S25 will get ‘top-of-the-line’ camera and display upgrades
We also know which chip many Galaxy S25 models will use.
As always, Samsung’s take on Android is filled to the brim with extra goodies
Pocket-lint / Samsung
The next thing to know about screenshots with a Galaxy S series is that smart capture — which is now called screenshot toolbar — will do a lot more for you. This is something fairly unique to Samsung and lets you instantly do things to your screenshot, rather than having to go and open it up on your gallery.
Galaxy S24 or S23 screenshot using palm swipe gesture
Samsung offers its own quirky gesture option for quickly invoking screenshots
- Ensure that the toolbar is turned on in Settings > Advanced features > Screenshots and screen recorder. It will be on by default; the setting is called ‘Show toolbar after capturing.’
- When you screenshot (using buttons or palm swipe, the latter described below), you’ll get additional options at the bottom of the page in a banner (as shown above).
- You can draw, crop or share, but the most useful is scroll capture, marked by the arrows pointing down.
- Tap scroll capture to include parts of the display you can see, for example on a long webpage (it’s really useful). Note that scroll capture only appears when there’s more screen to scroll too — if it’s a single page with no more to capture, the option doesn’t appear.
- Want the original screenshot to be deleted after sharing from the toolbar? That can also be selected from Settings > Advanced features > Screenshots and screen recorder > Delete after sharing from toolbar.
An alternative method that Samsung offers is one that’s been available for a few generations of S series — gesture control. This is how to get it to work. Note that if you’ve mastered the button pressing and don’t want to swipe to capture, you can turn off palm swipe so it never happens, including by accident.
Galaxy S24 or S23 screenshot using smart select
Smart select is another advanced tool built into Galaxy flagships, and it can help you improve your screenshot game
Pocket-lint / Samsung
This third method isn’t a complete screenshot, but it’s a very useful way of capturing information that’s on the display, using a feature called smart select. If you’ve been a Note user in the past, some of this might sound familiar. Smart select is an edge panel, which you can swipe into from the edge screen (when activated).
Galaxy S24 Ultra or S23 Ultra screenshot using S Pen
The Galaxy Note and its functionalities live on (in spirit, at least)
Since the S21 Ultra launched, there’s been compatibility with the S Pen stylus with the S series line, but only for the Ultra model. The S22 Ultra and onward steps things up by including an S Pen stowed in the body. One of the S Pen’s great features is activating smart select with ease, allowing you to take selections using the stylus.

Related
How TouchWiz evolved into One UI: The Story of Samsung’s Android Interface
A history of Samsung’s intuitive user interface spanning generations of Galaxy phones from the S1 to the latest S24
- Head into Settings > Advanced features > Motions and gestures > Palm swipe to capture.
- With this option toggled on, swipe the side of your hand across the display. You can swipe left or right (both work).
- The screen will be captured, flashing and saving in the ‘screenshots’ album/folder in your gallery.
- Head into Settings > Display > Edge panels and ensure this is toggled on.
- Click into this menu, and you can enable the smart select edge panel — select Panels and then scroll right to select it. You can enable multiple panel types, such as Apps too.
- From here, head to the page you want to capture from.
- Open the edge panel with a swipe from the side of the screen. This may take multiple swipes if you have multiple panels enabled.
- Choose the shape or type of selection you want to make – rectangle, oval, pin to screen or (best of all) create a GIF.
- You’ll return to the capture page with a frame for making that selection. Resize or reposition the frame and press done. If creating a GIF, hit record, then stop when you’re done.
- You’ll then be shown what you’ve been captured, with the option to draw, share, save, and in the case of text, extract it so you can paste it elsewhere.
- If pinning a selection, this will then have the captured selection hover over everything until you close it down. It’s really useful for information you want refer to, like an address or reference number.
- Eject the S Pen from the body (S24 Ultra, S23 Ultra, and S22 Ultra only) to activate Air Command by default (it’s a pop-up menu).
- Choose smart select from this menu and, as per above, create and save your selection as you choose. It’s a really handy feature of the S Pen.
Trending Products

Cooler Master MasterBox Q300L Micro-ATX Tower with Magnetic Design Dust Filter, Transparent Acrylic Side Panel, Adjustable I/O & Fully Ventilated Airflow, Black (MCB-Q300L-KANN-S00)

ASUS TUF Gaming GT301 ZAKU II Edition ATX mid-Tower Compact case with Tempered Glass Side Panel, Honeycomb Front Panel, 120mm Aura Addressable RGB Fan, Headphone Hanger,360mm Radiator, Gundam Edition

ASUS TUF Gaming GT501 Mid-Tower Computer Case for up to EATX Motherboards with USB 3.0 Front Panel Cases GT501/GRY/WITH Handle

be quiet! Pure Base 500DX ATX Mid Tower PC case | ARGB | 3 Pre-Installed Pure Wings 2 Fans | Tempered Glass Window | Black | BGW37

ASUS ROG Strix Helios GX601 White Edition RGB Mid-Tower Computer Case for ATX/EATX Motherboards with tempered glass, aluminum frame, GPU braces, 420mm radiator support and Aura Sync