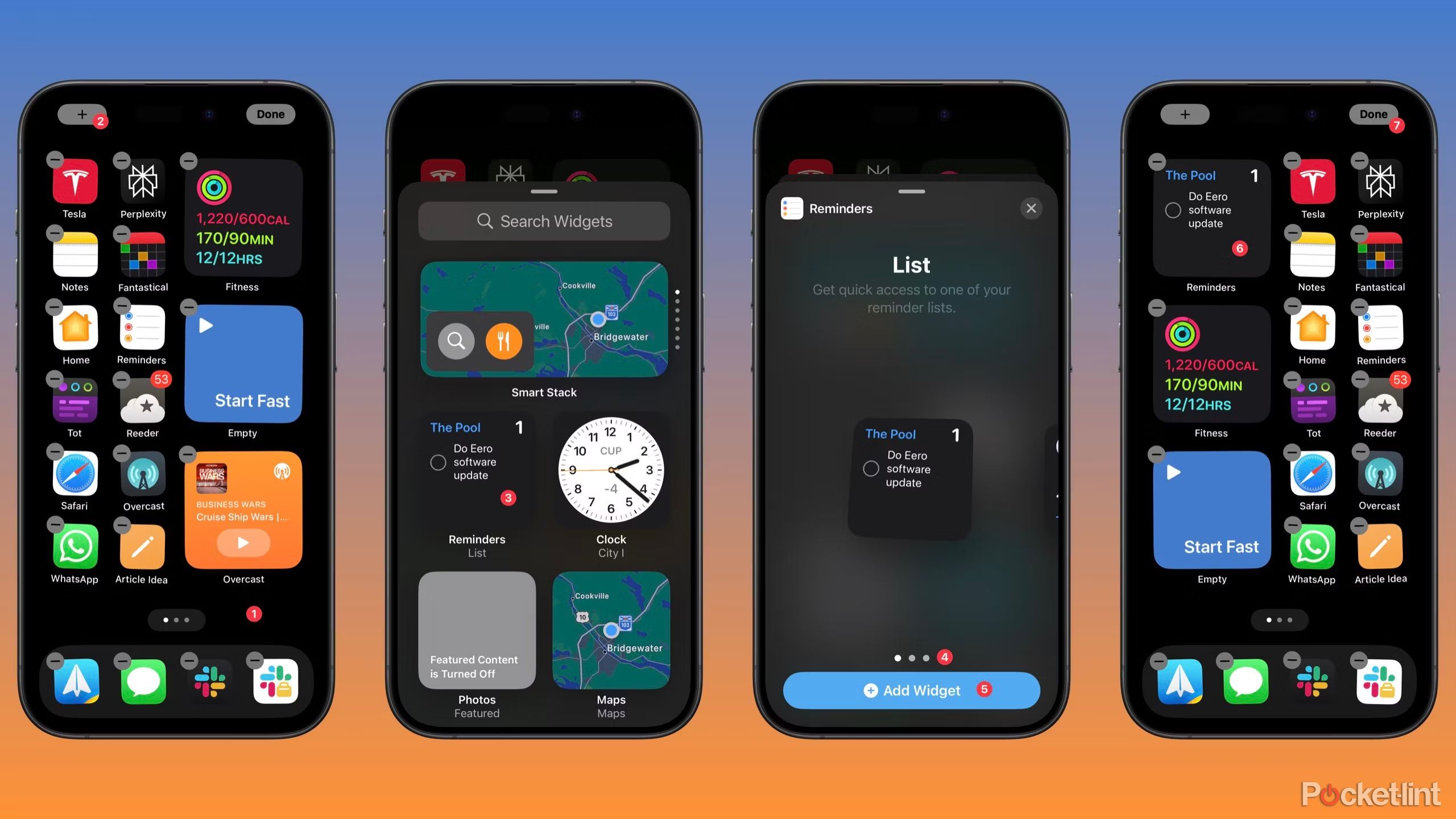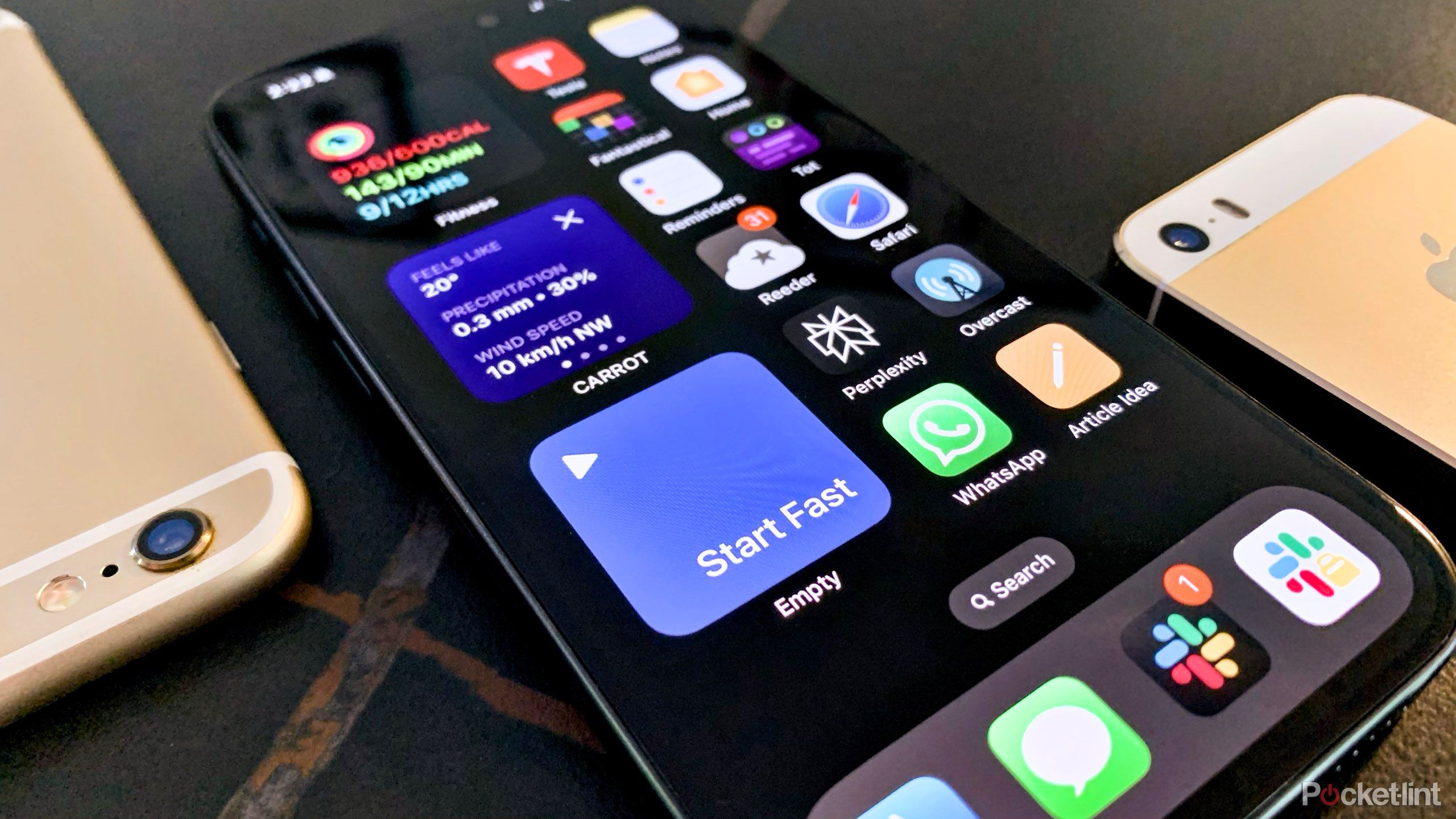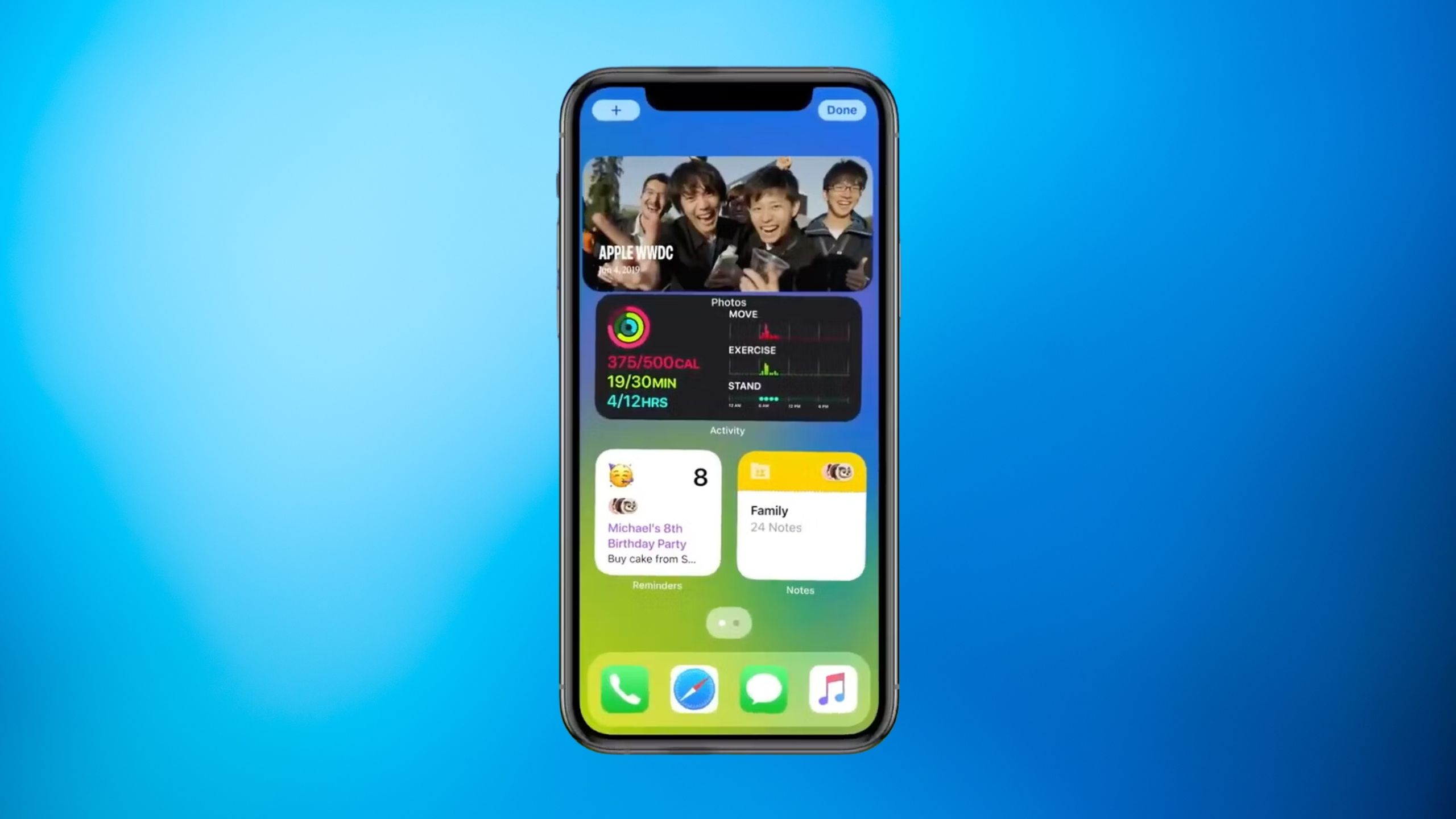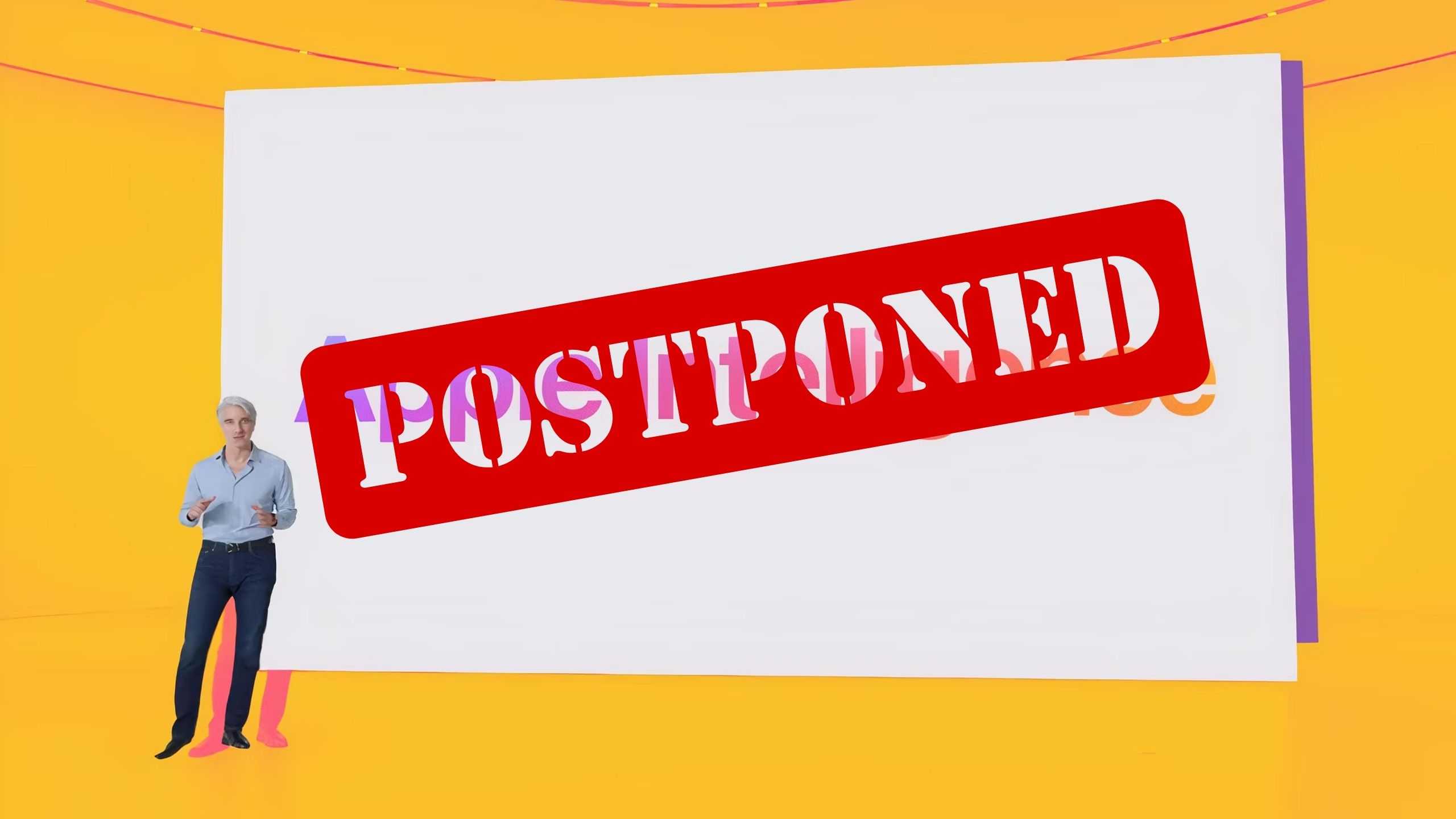Key Takeaways
- Widgets on your iPhone display timely app information.
- They come in a variety of sizes which can provide a fresh look to your screen.
- Widgets are placed among your other apps on your Home Screen.
Recently, Slack, the world’s number one reason why people never stop working, released new widgets for your iPhone’s Lock and Home Screens. After reading about this update, I thought it had been a while since I saw anyone explain what widgets are and how to add them.
Widgets are tiny panels of information on your iPhone, either on your Home Screen or Lock Screen. However, I’ll focus on the Home Screen ones for this piece as they’re far more informative. The general purpose of widgets is to show you timely information from a specific app so you can stay up to date without necessarily launching or opening it. For example, Apple’s Fitness app’s widget shows the progress you’re making towards your daily activity rings, CARROT weather’s shows the current temperature along with a passive-aggressive comment, and Slack’s can show your current status or catch-up summary.
All this data appears within your app grid as a 2×2, 2×4, or 4×4 block, with developers creating widgets of specific sizes based on the information they want to convey.
Related
6 iPhone widgets I just can’t live without
These useful iPhone widgets make my life easier every day.
It’s simple and can make all the difference
To add widgets to your iPhone Home Screen:
- Long press on your Home Screen
- Tap the plus icon in the top left corner
- Scroll down and tap the widget you’d like to add
- Swipe between the different widget designs and sizes
- Tap Add Widget
- Move the widget in place as you would like any other app
- Tap Done in the top right corner when finished
You can also drag a widget onto your Home Screen rather than using the buttons in the UI.
When adding widgets, you can create a Smart Stack by dragging two or more widgets on top of one another. Using Smart Stacks, you can rotate between piles of widgets either automatically with Smart Rotate or manually.

Related
Getting your iPhone fixed? Activate the Repair State feature first
Use Apple’s new Repair State feature to keep your iPhone secure when sending it in for service.
Customization at your fingertips
To edit a widget to customize the data it shows:
- Long press on the widget
- Tap Edit Widget
- Make your preferred customization as allowed
Keep in mind that not all widgets, such as Fitness, are customizable. For those apps, Edit Widget will not appear when long-pressing.
By default, Smart Stacks rotate automatically and can add additional apps based on Siri-suggested apps. This isn’t always appreciated. To adjust a Smart Stack, long-press it and tap Edit Stack. From there, you can tap Smart Rotate and Widget Suggestions to turn one or both options off.

Related
Is your old iPhone taking up space in a drawer? Here’s how to give it a new lease on life
If you have an older iPhone laying around after an upgrade, consider delegating it to a secondary role within your tech setup.
Declutter your digital space
Apple / Pocket-lint
When the time comes to delete a widget, you can do so by:
- Long pressing on the widget you’d like to delete
- Tap Remove Widget
- Tap Remove
Following the steps above also lets you delete an entire Smart Stack. If you’d like to delete a single widget from your Smart Stack, long-press on it > Tap
Edit Stack
> Tap the minus icon in the top left corner of the widget you’d like to remove > Tap
Remove
.